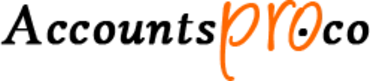QuickBooks, an essential tool for small to medium-sized businesses, simplifies tasks like payroll processing, invoice creation, and tax filing. However, the software can occasionally encounter errors, especially during updates, which may disrupt operations. One such common issue is QuickBooks Error 15225, which typically occurs when updating QuickBooks or downloading payroll updates. This error indicates that the software is unable to verify a digital signature, leading to issues with downloading and installing the necessary updates.
This comprehensive guide will explore the causes of QuickBooks Error 15225, its potential effects on your workflow, and the most effective methods to resolve it. By understanding and applying these solutions, you’ll be able to get back to your business operations smoothly.
Understanding QuickBooks Error 15225
QuickBooks Error 15225 generally pops up when the software cannot verify the digital signature of a file required for updating. This failure can occur due to internet settings or security configurations that conflict with the downloading or installation process. QuickBooks utilizes secure internet protocols to download updates, and if these protocols are disrupted, you may encounter this error.
Symptoms of QuickBooks Error 15225
Some key indicators of this error include:
- Sudden crashes while running the software or during updates.
- The system frequently becomes sluggish or unresponsive.
- A message stating, “Error 15225: QuickBooks has encountered a problem and needs to close.”
- Inability to complete the payroll update or QuickBooks update process.
These symptoms indicate that the error is impeding your system’s functionality, and it’s crucial to address it to prevent further issues.
Causes of QuickBooks Error 15225
Here are the primary reasons that may lead to Error 15225:
- Incorrect Internet Explorer Settings: QuickBooks uses Internet Explorer for certain online operations. If the settings in IE are not configured properly, they can conflict with QuickBooks updates.
- Firewall or Security Settings: Overly restrictive firewall or security settings may block QuickBooks from accessing necessary servers.
- Unverified Digital Signature: QuickBooks may fail to verify the digital signature of files it needs to download, resulting in Error 15225.
- Outdated QuickBooks Version: Running an outdated version of QuickBooks can sometimes lead to errors, as older versions may not be compatible with current update protocols.
- Windows Registry Errors: Problems within the Windows registry, particularly if you’ve recently installed or uninstalled QuickBooks, can sometimes lead to this error.
Easy and Effective Methods to Resolve QuickBooks Error 15225
Each of these solutions addresses one or more potential causes of Error 15225, so it may be necessary to try multiple solutions until the issue is resolved.
Method 1: Configure Internet Explorer Settings
As QuickBooks relies on Internet Explorer, configuring it correctly is essential for smooth operations.
- Open Internet Explorer and go to the Tools menu.
- Click on Internet Options and go to the Advanced tab.
- In the Advanced tab, scroll down to Security Settings and ensure the following options are selected:
- Use SSL 2.0 and Use SSL 3.0
- Use TLS 1.2 (Make sure TLS 1.0 and TLS 1.1 are unchecked)
- Click Apply and then OK to save the settings.
- Restart your system and check if the error persists by trying to update QuickBooks or download payroll updates again.
Method 2: Check Firewall and Security Settings
Security programs and firewalls can block QuickBooks from accessing the necessary servers.
- Open your Firewall settings or Security Software and go to Program Permissions.
- Look for QuickBooks on the list and ensure full access is allowed.
- If you do not see QuickBooks, manually add it as an exception.
- Restart your computer and attempt to run the update process.
This method should prevent the firewall or security software from interfering with QuickBooks updates.
Method 3: Verify the Digital Signature of QuickBooks Files
This method ensures that all QuickBooks-related files are digitally verified to allow proper installation.
- Go to the QuickBooks installation folder (default path: C:\Program Files\Intuit\QuickBooks).
- Right-click on the QBW32.exe file and select Properties.
- In the Properties window, navigate to the Digital Signatures tab.
- Ensure that Intuit Inc. is listed, then select it and click Details.
- In the Digital Signature Details window, click View Certificate and then select Install Certificate.
- Follow the prompts to complete the installation process and restart your system.
By ensuring the digital signature is verified, QuickBooks should be able to proceed with the updates without encountering Error 15225.
Method 4: Update QuickBooks to the Latest Version
Running an outdated version of QuickBooks may sometimes cause errors. Updating it to the latest version can resolve Error 15225.
- Open QuickBooks Desktop and go to the Help menu.
- Select Update QuickBooks Desktop.
- Click on the Update Now tab and then click Get Updates.
- After the update completes, restart QuickBooks and attempt to download payroll or other updates again.
Updating QuickBooks ensures that any bugs or issues in previous versions are resolved, reducing the likelihood of encountering update errors.
Method 5: Run the QuickBooks File Doctor Tool
The QuickBooks File Doctor Tool can help identify and fix errors related to company files or network issues.
- Download the QuickBooks Tool Hub from the official Intuit website.
- Open the Tool Hub and select Company File Issues.
- Choose Run QuickBooks File Doctor and follow the on-screen prompts to select your company file.
- After the scan completes, try updating QuickBooks again to see if the error persists.
This tool is designed to repair various QuickBooks issues, making it a useful solution for Error 15225.
Method 6: Reinstall QuickBooks in Selective Startup Mode
Selective Startup Mode allows QuickBooks to install without interference from other applications.
- Press Windows + R to open the Run box, type msconfig, and press Enter.
- In the System Configuration window, select Selective Startup under the General tab.
- Clear the Load startup items checkbox and ensure Load system services are checked.
- Go to the Services tab, check the Hide All Microsoft services box, and then click Disable All.
- Click OK and restart your computer.
- Uninstall QuickBooks, then reinstall it from the official installation file.
After reinstalling, return to System Configuration, select Normal Startup, and restart your computer. This should prevent any external applications from causing conflicts with QuickBooks.
Method 7: Repair Windows Registry
Incorrect registry entries can lead to various errors, including Error 15225. Repairing the registry can resolve the issue.
- Open the Run box by pressing Windows + R, type regedit, and press Enter.
- In the Registry Editor, navigate to HKEY_CURRENT_USER\Software\Intuit.
- Right-click on Intuit and select Export to create a backup.
- After exporting, carefully delete any entries related to QuickBooks that may be causing conflicts.
- Restart your computer and attempt to update QuickBooks again.
Note: Modifying the registry can be risky if done incorrectly. It’s best to consult a professional if you’re unsure about this step.
Preventing QuickBooks Error 15225 in the Future
Now that you’ve successfully resolved QuickBooks Error 15225, it’s helpful to take steps to prevent it from recurring:
- Keep QuickBooks Updated: Regularly update your QuickBooks software to the latest version.
- Monitor Security Software: Make sure that your security software is not too restrictive when it comes to allowing QuickBooks to connect to the internet.
- Use the Tool Hub Regularly: Periodically run tools from the QuickBooks Tool Hub to maintain optimal performance.
- Check System Requirements: Ensure that your operating system and hardware meet the requirements for your QuickBooks version.
Conclusion
Error 15225 in QuickBooks can be frustrating, especially when it hinders the software’s update process. Fortunately, by following the methods outlined above, you should be able to resolve the issue and restore QuickBooks to full functionality. Each solution targets different potential causes of Error 15225, providing you with various ways to tackle the issue effectively. If you continue to experience issues, consulting QuickBooks support or a professional technician may be necessary to identify any underlying problems.