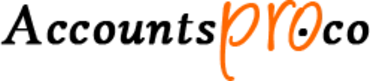QuickBooks is a comprehensive accounting software that is widely used by businesses to manage their financial activities, including payroll processing. However, despite its reliability and advanced functionality, QuickBooks users sometimes face technical issues, one of which is QuickBooks Error 15270. This error typically occurs during the payroll update process, and the accompanying message usually reads:
> “Error 15270: The payroll update was not completed successfully. The update is missing a file.”
This error can prevent the payroll update from being completed successfully, which may result in outdated payroll data and incorrect tax calculations. For any business, payroll accuracy is crucial to ensure that employees are paid correctly and on time and that all tax liabilities are handled according to the latest regulations.
In this article, we will provide a comprehensive guide to understanding what causes Error 15270, how to troubleshoot the issue, and how to prevent it from happening again in the future. Let’s begin by examining the potential causes of this error.
Causes of QuickBooks Payroll Error 15270
Understanding the causes of Error 15270 is the first step in resolving it. This error may be triggered by several factors, including:
- Incomplete or Corrupt Payroll Updates: The most common cause of Error 15270 is an incomplete or corrupted payroll update. This can occur if the update process is interrupted by poor internet connectivity, a power outage, or any other external disruption. When a critical file is missing, the update fails to complete.
- Outdated QuickBooks Software: Running an outdated version of QuickBooks can lead to compatibility issues, especially with the latest payroll updates. QuickBooks requires regular updates to ensure that all features work properly, including payroll processing.
- Incorrect User Account Control (UAC) Settings: User Account Control (UAC) settings on Windows are designed to prevent unauthorized changes to the system. However, if UAC is configured too restrictively, it may block QuickBooks from accessing the necessary files to complete the payroll update.
- Internet Explorer Settings: QuickBooks payroll updates rely on Internet Explorer settings for downloading files. Outdated or incorrectly configured Internet Explorer settings can cause disruptions in the update process, leading to errors like 15270.
- Expired Payroll Subscription: Another potential cause is an expired payroll subscription. If your subscription is not active or has not been renewed, QuickBooks will not allow you to download payroll updates.
- Firewall or Antivirus Blocking the Update: Security software like firewalls and antivirus programs can sometimes block the update process. If your firewall or antivirus software considers QuickBooks payroll update files as potential threats, it may prevent the update from completing successfully.
- Multiple Instances of QuickBooks Running: Having multiple instances of QuickBooks running simultaneously can also cause issues with updating payroll. If QuickBooks is already open in the background, it may prevent the payroll update process from proceeding correctly.
Symptoms of QuickBooks Error 15270
When QuickBooks Error 15270 occurs, you will notice several symptoms, such as:
- The payroll update process halts abruptly.
- You receive the error message “The update is missing a file” after attempting to download payroll updates.
- QuickBooks becomes unresponsive or runs slowly during the update process.
- Payroll calculations may be inaccurate or outdated due to incomplete updates.
- Employee paychecks cannot be processed with the most up-to-date tax information.
Once you identify these symptoms, it is essential to take immediate action to fix the issue and ensure that your payroll system remains functional.
How to Fix QuickBooks Error 15270 When Updating Payroll
Now that we have explored the causes of Error 15270, let’s move on to the steps you can take to fix this error.
Below is a step-by-step guide to troubleshoot and resolve the issue.
Step 1: Ensure Your QuickBooks Software Is Updated
The first step in resolving this error is to ensure that you are using the latest version of QuickBooks.
Here’s how you can check for updates and install them:
- Open QuickBooks Desktop.
- Go to the Help menu.
- Click on Update QuickBooks Desktop.
- In the Update QuickBooks window, click the Update Now tab.
- Select the updates you want to install and click Get Updates.
- Once the download is complete, restart QuickBooks to install the updates.
After updating QuickBooks, try running the payroll update again to see if the error has been resolved.
Step 2: Verify Your Payroll Subscription
It is important to ensure that your payroll subscription is active. An expired subscription will prevent you from downloading payroll updates.
Follow these steps to verify your subscription:
- Open QuickBooks Desktop.
- Go to the Employees menu.
- Select My Payroll Service and click on Account/Billing Information.
- You will be directed to the QuickBooks Payroll Account Management Portal, where you can check your subscription status.
If your payroll subscription has expired, renew it to continue receiving updates.
Step 3: Configure User Account Control (UAC) Settings
Restrictive UAC settings can block QuickBooks from performing updates. You may need to adjust these settings temporarily to resolve the error:
- Press Windows + R on your keyboard to open the Run dialog.
- Type `Control Panel` and press Enter.
- In the Control Panel, click on User Accounts.
- Select Change User Account Control Settings.
- Move the slider to Never Notify and click OK.
- Restart your computer.
Once the update is complete, you can restore UAC to its original settings.
Step 4: Check Internet Explorer Settings
Since QuickBooks relies on Internet Explorer for payroll updates, make sure that your Internet Explorer settings are properly configured:
- Open Internet Explorer.
- Click on the Gear icon in the upper-right corner and select Internet Options.
- Go to the Security tab and click on Trusted Sites.
- Click on Sites and add `https://.intuit.com` and `https://.quickbooks.com` to the list of trusted sites.
- Click OK to save the changes.
- Go to the Advanced tab and ensure that TLS 1.2 is enabled.
- Click Apply and then OK.
After making these changes, restart QuickBooks and try updating payroll again.
Step 5: Temporarily Disable Firewall and Antivirus
Your firewall or antivirus software may be blocking the QuickBooks payroll update. To test whether this is the case, temporarily disable your firewall or antivirus software and attempt the update again:
- Open your firewall or antivirus program.
- Temporarily disable the software by following the instructions provided by the program.
- Open QuickBooks and attempt to update payroll.
- Once the update is complete, re-enable your firewall or antivirus software.
Step 6: Use Selective Startup Mode
Selective Startup Mode allows your computer to run only essential programs and services, which can prevent other programs from interfering with the QuickBooks update.
Here’s how to use Selective Startup Mode:
- Press Windows + R to open the Run dialog.
- Type `msconfig` and press Enter.
- In the System Configuration window, go to the General tab.
- Select Selective Startup and uncheck Load Startup Items.
- Go to the Services tab and check Hide All Microsoft Services.
- Click on Disable All, then click OK.
- Restart your computer.
After restarting, open QuickBooks and attempt the payroll update. Once the update is successful, return to Normal Startup by repeating the above steps and selecting Normal Startup.
Step 7: Manually Update Payroll
If the automatic payroll update continues to fail, you can manually update the payroll tax table. Here’s how:
- Go to the Employees menu.
- Select Get Payroll Updates.
- In the Get Payroll Updates window, select Download the entire payroll update.
- Click Update.
This process ensures that you have the latest payroll updates even if the automatic update fails.
Preventing Future Payroll Update Errors
Once you’ve successfully resolved Error 15270, take steps to prevent it from occurring again in the future:
- Regularly Update QuickBooks: Make sure to keep your QuickBooks software up to date with the latest releases from Intuit.
- Renew Payroll Subscription on Time: Ensure that your payroll subscription is active and renewed before its expiration date.
- Configure Antivirus and Firewall Settings: Add QuickBooks and its related services to the list of exceptions in your antivirus and firewall settings to avoid interruptions in the update process.
- Maintain Proper Internet Explorer Settings: Ensure that Internet Explorer is updated and configured correctly, as it plays a vital role in the payroll update process.
- Use a Stable Internet Connection: A reliable and fast internet connection is essential for smooth payroll updates.
Conclusion
QuickBooks Error 15270 can be frustrating, especially when it prevents essential payroll updates. However, with a clear understanding of the causes and a step-by-step approach to troubleshooting, you can resolve this error and ensure that your payroll system remains up to date. By following the solutions outlined in this guide, you can restore QuickBooks payroll functionality and prevent future errors from disrupting your business operations. Always ensure that your QuickBooks software and payroll subscription are up to date, and keep your security settings configured properly to maintain a smooth workflow.