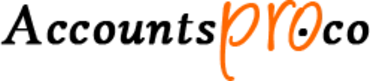Are you a QuickBooks Desktop user looking to upgrade to the latest version? Upgrading to QuickBooks Desktop 2024 can unlock new features, improved performance, and enhanced security for your accounting needs. In this comprehensive guide, we'll walk you through upgrading from your current version of QuickBooks Desktop to the 2024 edition.
Why Upgrade to QuickBooks Desktop 2024?
Before we dive into the upgrade process, let's explore the key reasons why you should consider upgrading to QuickBooks Desktop 2024:
- New Features and Enhancements: QuickBooks Desktop 2024 introduces a range of new features and improvements designed to streamline your accounting workflows. These include automated tasks, enhanced reporting capabilities, and better integration with third-party apps.
- Improved Performance: The 2024 version of QuickBooks Desktop has been optimized for better performance, ensuring faster processing speeds and smoother handling of your financial data.
- Enhanced Security: With the increasing importance of data security, QuickBooks Desktop 2024 offers improved security measures to protect your sensitive financial information.
- Compliance Updates: By upgrading to the latest version, you can ensure that your QuickBooks Desktop software is compliant with the latest tax laws and regulations[2].
Preparing for the Upgrade
Before you begin the upgrade process, it's essential to prepare your system and data. Here are the key steps to take:
- Back up Your Data: Create a comprehensive backup of your QuickBooks company file to ensure that your data is safe in case any issues arise during the upgrade process.
- Check System Requirements: Ensure that your computer meets the system requirements for QuickBooks Desktop 2024. You can find these requirements on the official QuickBooks website.
- Disable Antivirus and Firewall: Temporarily disable your antivirus software and firewall to prevent any interference with the installation process.
- Close QuickBooks Desktop: Make sure to close QuickBooks Desktop completely before starting the upgrade process.
Upgrading QuickBooks Desktop to 2024
Now that you've prepared your system, let's dive into the upgrade process. Here are the steps to follow:
- Purchase QuickBooks Desktop 2024: You can purchase the latest version from the QuickBooks website or through a certified QuickBooks reseller.
- Download the Installer: Visit the QuickBooks website and navigate to the "Downloads & Updates" section. Select the latest version corresponding to your QuickBooks product (Pro, Premier, or Enterprise) and click the "Download" button.
- Run the Installer: Locate the downloaded installer file and double-click to initiate the installation process. Follow the on-screen instructions, which may include entering your license and product key.
- Choose the Installation Type: Select the installation type that suits your needs. "Express" is a standard installation, while "Custom" allows you to customize the installation location.
- Wait for the Installation: Allow the installation process to complete, which may take some time depending on your computer's processing speed.
- Open QuickBooks Desktop 2024: Once the installation is complete, open QuickBooks Desktop 2024 and follow the on-screen prompts to complete the setup process.
Upgrading Your QuickBooks Company File
After installing QuickBooks Desktop 2024, you'll need to upgrade your company file to the new version.
Here's how to do it:
- Open Your Company File: Open your QuickBooks company file in QuickBooks Desktop 2024.
- Upgrade the Company File: QuickBooks will automatically detect that your company file needs to be upgraded and will guide you through the process.
- Review and Confirm: Review the information provided by QuickBooks and confirm that you want to upgrade your company file.
- Wait for the Upgrade: Allow QuickBooks to upgrade your company file, which may take some time depending on the size of your file.
- Verify the Upgrade: Once the upgrade is complete, review your data to ensure that everything has been transferred correctly.
Troubleshooting Common Issues
While the upgrade process is generally smooth, you may encounter some issues along the way.
Here are some common problems and their solutions:
- Installation Errors: If you encounter any errors during the installation process, try running the QuickBooks Install Diagnostic Tool to resolve the issue
- Company File Errors: If you encounter any errors while upgrading your company file, try running the QuickBooks File Doctor tool to diagnose and fix the problem.
- Performance Issues: If you notice any performance issues after upgrading to QuickBooks Desktop 2024, try optimizing your system settings or contacting QuickBooks support for further assistance.
Conclusion
Upgrade Older Versions to QuickBooks 2024 can provide your business with a range of benefits, from new features to improved performance and enhanced security. By following the steps outlined in this comprehensive guide, you can ensure a smooth and successful upgrade process.
Remember to always back up your data, check system requirements, and seek assistance from QuickBooks support if you encounter any issues along the way. With QuickBooks Desktop 2024, you can take your accounting workflows to the next level and drive your business forward.