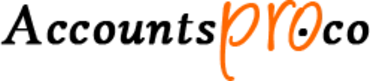Upgrading from QuickBooks 2021 to QuickBooks 2024 is an important task for businesses that rely on the software for their accounting needs. QuickBooks 2024 comes with several new features and enhancements that can significantly improve the efficiency of your accounting processes. If you’re currently using QuickBooks 2021, upgrading to QuickBooks 2024 is a wise decision to stay up-to-date with the latest technology and ensure that your accounting software continues to meet your business needs.
In this comprehensive guide, we will walk you through the step-by-step process of upgrading from QuickBooks 2021 to QuickBooks 2024. We will cover everything from preparing for the upgrade to installing the new software and migrating your data.
Why Upgrade to QuickBooks 2024?
Before we dive into the step-by-step guide, let’s first discuss why upgrading to QuickBooks 2024 is beneficial for your business:
- Enhanced Features: QuickBooks 2024 introduces new features and improvements that streamline accounting tasks, enhance reporting capabilities, and improve user experience.
- Improved Performance: The latest version offers better performance and speed, reducing the time required to complete tasks and improving overall efficiency.
- Compatibility: Upgrading ensures that your software is compatible with the latest operating systems, third-party applications, and hardware.
- Security Updates: QuickBooks 2024 comes with the latest security enhancements to protect your financial data from threats.
- Support: QuickBooks provides support for the latest versions, so upgrading ensures you have access to technical assistance when needed.
How to Upgrade QuickBooks 2021 to QuickBooks 2024?
Below are the mentioned solutions you can take for upgrading your QuickBooks 2021 to QuickBooks 2024, follow all the solutions carefully:
Solution 1: Preparing for the Upgrade
Before you begin the upgrade process, it’s important to prepare your system and data to ensure a smooth transition. Here’s what you need to do:
Step 1: Backup Your Data
The first and most crucial step is to create a backup of your QuickBooks 2021 company file. This ensures that your data is safe in case anything goes wrong during the upgrade process.
Follow these steps to back up your data:
- Open QuickBooks 2021.
- Go to the File menu and select Back Up Company.
- Choose Create Local Backup.
- Select Local Backup and click Options to choose where to save the backup file.
- Click Next, then click Save to create the backup.
Step 2: Check System Requirements
Ensure that your computer meets the minimum system requirements for QuickBooks 2024. This includes checking the operating system, processor, RAM, and available disk space. QuickBooks 2024 requires a more advanced system than QuickBooks 2021, so upgrading your hardware may be necessary.
Step 3: Update QuickBooks 2021
Before upgrading, it’s a good idea to update your existing QuickBooks 2021 to the latest release. This ensures that your data is up-to-date and compatible with the new version.
To update QuickBooks 2021:
- Open QuickBooks 2021.
- Go to the Help menu and select Update QuickBooks Desktop.
- Click the Update Now tab and select Get Updates.
- Once the update is complete, restart QuickBooks.
Solution 2: Purchasing QuickBooks 2024
To upgrade to QuickBooks 2024, you need to purchase the software. QuickBooks offers various editions (Pro, Premier, Enterprise, etc.), so choose the one that best suits your business needs.
Step 1: Choosing the Right Edition
QuickBooks 2024 is available in several editions, each designed for different types of businesses.
Here’s a brief overview:
- QuickBooks Pro: Ideal for small businesses with basic accounting needs.
- QuickBooks Premier: Suitable for businesses that need industry-specific features.
- QuickBooks Enterprise: Designed for larger businesses with advanced inventory management and reporting requirements.
Choose the edition that aligns with your business’s requirements and growth plans.
Step 2: Purchasing the Software
You can purchase QuickBooks 2024 directly from the official QuickBooks website or through authorized resellers. Once you’ve made the purchase, you’ll receive a license key and a download link for the software.
Solution 3: Installing QuickBooks 2024
Once you’ve purchased QuickBooks 2024, the next step is to install it on your computer.
Follow these steps to install the software:
Step 1: Downloading the Installer
- Click on the download link provided after your purchase.
- Save the installer file to your computer.
Step 2: Running the Installer
- Locate the installer file and double-click to run it.
- If prompted by User Account Control, click Yes to allow the installer to make changes to your system.
Step 3: Installing QuickBooks 2024
- The QuickBooks Installer window will appear. Click Next to begin the installation process.
- Read and accept the License Agreement, then click Next.
- Enter your license and product numbers (found in your purchase confirmation email), then click Next.
- Choose the type of installation:
- Express (Recommended): QuickBooks will be installed with default settings.
- Custom and Network Options: Allows you to choose where QuickBooks will be installed and set up multi-user access.
- Select the installation folder or accept the default location, then click Next.
- Click Install to begin the installation.
- Once the installation is complete, click Finish.
Solution 4: Activating QuickBooks 2024
After installing QuickBooks 2024, you need to activate the software to use it. Here’s how:
Step 1: Activating Online
- Open QuickBooks 2024.
- If prompted, enter your license and product numbers again.
- Follow the on-screen instructions to complete the activation process.
Step 2: Registering Your Product
- Go to the Help menu and select Register QuickBooks.
- Follow the prompts to register your product online.
Solution 5: Migrating Your Data
Now that QuickBooks 2024 is installed and activated, it’s time to migrate your data from QuickBooks 2021. Follow these steps to ensure a smooth data migration:
Step 1: Opening Your Company File
- Open QuickBooks 2024.
- Go to the File menu and select Open or Restore Company.
- Choose Open a company file and click Next.
- Browse your QuickBooks 2021 company file backup and select it.
- Click Open.
Step 2: Upgrading Your Company File
When you open your company file in QuickBooks 2024, the software will prompt you to upgrade the file to the new format.
Follow these steps:
- QuickBooks will display a message indicating that your company file needs to be updated.
- Click Update Now to begin the upgrade process.
- QuickBooks will create a backup of your company file before upgrading it.
- Once the upgrade is complete, click Finish.
Step 3: Verifying Your Data
After upgrading your company file, it’s important to verify that all your data has been migrated correctly. Here’s how:
- Go to the File menu and select Utilities > Verify Data.
- QuickBooks will scan your company file for any issues.
- If any issues are found, follow the prompts to resolve them.
Solution 6: Customizing QuickBooks 2024
QuickBooks 2024 offers several customization options to tailor the software to your business’s needs. Here are some of the customization tasks you can perform:
Step 1: Setting Up Preferences
- Go to the Edit menu and select Preferences.
- Customize settings for accounting, sales, payroll, and more.
Step 2: Customizing Reports
- QuickBooks 2024 offers enhanced reporting capabilities.
- Go to the Reports menu and explore the available reports.
- Customize reports to display the information that’s most relevant to your business.
Step 3: Setting Up Users and Permissions
- Set up users and permissions if you’re using QuickBooks in a multi-user environment.
- Go to the Company menu and select Users > Set Up Users and Roles.
- Add users and assign roles based on their responsibilities.
Solution 7: Regular Maintenance and Updates
Once you’ve upgraded to QuickBooks 2024, keeping the software up-to-date with the latest patches and updates is important.
Here’s how:
Step 1: Enabling Automatic Updates
- Go to the Help menu and select Update QuickBooks Desktop.
- Click the Options tab and enable automatic updates.
Step 2: Checking for Updates Manually
- Periodically check for updates by going to the Help menu and selecting Update QuickBooks Desktop.
- Click the Update Now tab and select Get Updates.
Conclusion
Upgrading from QuickBooks 2021 to QuickBooks 2024 is a straightforward process if you follow the steps outlined in this guide. By preparing your system, purchasing and installing the software, migrating your data, and customizing the new version, you can ensure a smooth transition to the latest version of QuickBooks. Remember to take advantage of the new features and improvements that QuickBooks 2024 offers, and don’t hesitate to seek support if needed. With the right preparation and knowledge, upgrading to QuickBooks 2024 can enhance your business’s accounting processes and help you stay ahead in today’s competitive market.