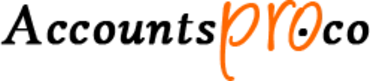QuickBooks is a widely used accounting software that relies on the Microsoft .NET Framework to function effectively. However, users often encounter .NET Framework errors that can disrupt their work and hinder the performance of QuickBooks. This comprehensive guide aims to help you understand, troubleshoot, and resolve QuickBooks .net framework errors, ensuring a smoother accounting experience.
What is the .NET Framework?
The Microsoft .NET Framework is a software development platform that provides a controlled environment for running applications on Windows. It includes a large class library and supports various programming languages, allowing developers to create applications that can run on the Windows operating system. QuickBooks uses the .NET Framework to facilitate communication between its components and the Windows operating system.
Importance of the .NET Framework in QuickBooks
QuickBooks relies on the .NET Framework for several critical functions, including:
- User Interface: The .NET Framework helps render the user interface of QuickBooks, allowing for a smooth user experience.
- Data Processing: It manages data processing tasks, ensuring that calculations and data manipulations occur efficiently.
- Integration: The framework allows QuickBooks to integrate with other applications and services, enhancing its functionality.
Common .NET Framework Errors in QuickBooks
When the .NET Framework encounters issues, it can lead to various errors in QuickBooks. Some common .NET Framework errors include:
- Error 1935: This error occurs during the installation of QuickBooks or the .NET Framework itself, indicating that the installation process was interrupted.
- Error 1603: This is a general installation error that may arise when the .NET Framework fails to install properly.
- Error 1904: This error indicates that a file required for QuickBooks could not be registered, often due to issues with the .NET Framework.
- Error 1402: This error occurs when QuickBooks cannot access the registry key needed for installation.
Troubleshooting .NET Framework Errors
Step 1: Identify the Error
Before you can resolve a .NET Framework error, it's crucial to identify the specific error message you're encountering. Take note of the error code and any accompanying messages, as this information will guide your troubleshooting efforts.
Step 2: Check System Requirements
Ensure that your computer meets the system requirements for the version of QuickBooks you are using. This includes checking for the correct version of the .NET Framework. QuickBooks Desktop 2024, for example, may require .NET Framework 4.5 or later.
Step 3: Repair the .NET Framework
If you suspect that the .NET Framework is corrupted, you can attempt to repair it. Here’s how to do it:
- Close All Applications: Ensure that all applications, including QuickBooks, are closed.
- Open Control Panel: Go to the Windows Start menu and type "Control Panel" to open it.
- Uninstall a Program: Navigate to "Programs and Features" and select "Turn Windows features on or off.
- Check .NET Framework: Look for the .NET Framework in the list. If you see multiple versions, check the settings for both .NET Framework 3.5 SP1 and .NET Framework 4.5 (or later).
- Repair .NET Framework: If the checkbox for .NET Framework 4.5 (or later) is selected, uncheck it, click OK, and restart your computer. After rebooting, return to the same settings and recheck the box to enable it again.
Step 4: Use the QuickBooks Install Diagnostic Tool
Intuit provides a tool specifically designed to diagnose and fix installation issues related to QuickBooks and the .NET Framework. Here’s how to use it:
- Download the Tool: Visit the Intuit website to download the QuickBooks Install Diagnostic Tool.
- Run the Tool: Close all open programs and double-click the downloaded file to run it.
- Follow Prompts: The tool will automatically scan for issues and attempt to fix any problems it finds. Once completed, restart your computer.
Step 5: Use the QuickBooks Component Repair Tool
If the Install Diagnostic Tool does not resolve the issue, you can try the QuickBooks Component Repair Tool:
- Download the Component Repair Tool: Similar to the Install Diagnostic Tool, download this tool from the Intuit website.
- Run the Tool: Close all applications and double-click the downloaded file to run it. This tool may take some time to complete, depending on your system's performance.
- Reboot Your Computer: After running the tool, restart your computer to apply any changes.
Step 6: Reinstall the .NET Framework
If repairing the .NET Framework does not resolve the issue, you may need to reinstall it:
- Uninstall the .NET Framework: Go back to "Programs and Features" in the Control Panel and uninstall the .NET Framework.
- Download the Latest Version: Visit the Microsoft website to download the latest version of the .NET Framework.
- Install the Framework: Follow the installation prompts to install the .NET Framework.
- Reinstall QuickBooks: After installing the .NET Framework, reinstall QuickBooks to ensure that it integrates correctly with the framework.
Step 7: Check for Windows Updates
Sometimes, pending Windows updates can interfere with the installation of the .NET Framework and QuickBooks. Make sure your operating system is up to date:
- Open Windows Update: Go to the Windows Start menu and type "Windows Update."
- Check for Updates: Click on "Check for updates" and install any available updates.
- Restart Your Computer: After installing updates, restart your computer to ensure all changes take effect.
Step 8: Disable Antivirus Software
In some cases, antivirus software can interfere with the installation of the .NET Framework and QuickBooks. Temporarily disable your antivirus software and try the installation again.
- Open Your Antivirus Software: Access your antivirus program settings.
- Disable Real-Time Protection: Look for an option to disable real-time protection or temporarily turn off the antivirus.
- Retry the Installation: Attempt to install QuickBooks or the .NET Framework again.
- Re-enable Antivirus: Once the installation is complete, remember to re-enable your antivirus software.
Step 9: Perform a Clean Boot
A clean boot can help eliminate software conflicts that may be causing .NET Framework errors:
- Open System Configuration: Press Windows + R, type "msconfig," and hit Enter.
- Select Selective Startup: In the System Configuration window, select "Selective startup" and uncheck "Load startup items."
- Disable Services: Go to the "Services" tab, check "Hide all Microsoft services," and then click "Disable all."
- Restart Your Computer: Click OK and restart your computer. Try installing QuickBooks again.
Conclusion
Troubleshooting .NET Framework errors in QuickBooks can be a challenging process, but understanding the root causes and following the appropriate steps can help you resolve these issues effectively. By keeping your system updated, repairing or reinstalling the .NET Framework, and utilizing the tools provided by Intuit, you can ensure that QuickBooks runs smoothly and efficiently.